SDK Managerを開いたとき、上の方にあるAndroid SDK Locationというラベルの右側に記されているパスがどうなっているでしょうか。Android Studioをexe形式のインストーラーで導入していて、SDKもStandardで導入したのであれば、"C:\Users<ユーザー名>\AppData\Local\Android\Sdk"になっているでしょう。意図的に異なる場所に導入したなら、表示もそのようになっているでしょう。
adbコマンドは、Android SDK Platform-toolsというパッケージに含まれています。これは初回起動時のセットアップで導入されるものなので、意図的に削除していなければ導入済みのはずです。
これらにより、SDKの場所が標準ならばadbコマンドは"C:\Users<ユーザー名>\AppData\Local\Android\Sdk\platform-tools\adb.exe"という場所に存在しているはずです。その所在をエクスプローラーなどで確認しましょう。
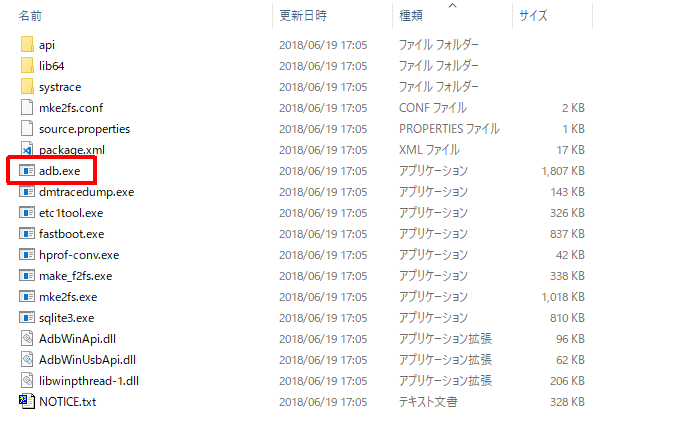
所在が確認できたなら、このadbコマンドがあるplatform-toolsフォルダーのフルパスを環境変数Pathに追加すればいいのですが・・・環境変数の設定方法は承知している?いない?どちらなのでしょう?
環境変数の設定について。ここではユーザー単位に設定されるユーザー環境変数を操作します。
コントロールパネルで「ユーザーアカウント」を開いて、次の画面でもう一度「ユーザーアカウント」を開きます。下図のような画面になるはずなので、左側にある「環境変数の変更」をクリック。
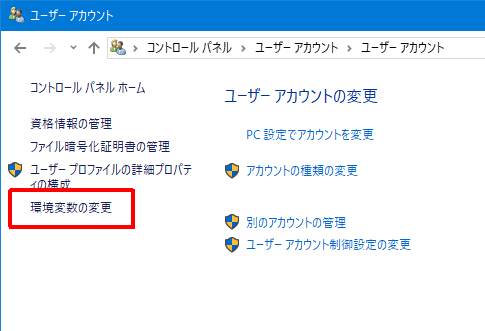
上段に「<ユーザー名>の環境変数」、下段に「システム環境変数」がある画面が出てくるはずですが、ここでは上段だけ注目して下段は無視します。
すでにPath(Windowsでは環境変数名の大文字小文字を区別しないので、PathもPATHも同一変数名扱い)が存在するならその行をダブルクリック、存在しないなら「新規」ボタンをクリックします。何もしたことがなければ多分存在しているはず。存在している行をダブルクリックしたから、下図のようになるはず。
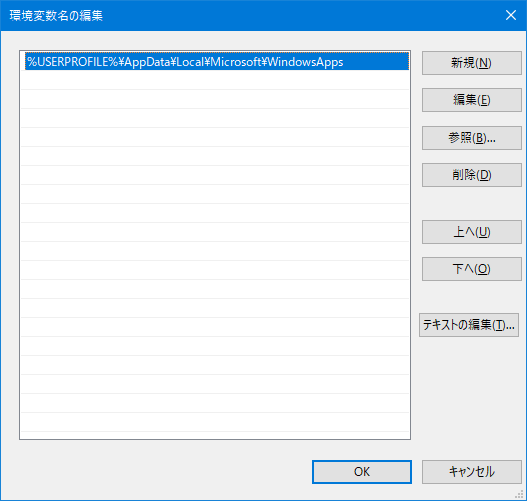
ここで「参照」ボタンをクリックするとファイルダイアログが出てくるので、先に確認したadb.exeが存在するフォルダーを選択します。上記の画面に、設定したパスが2行目として追加されたのが確認したなら、OKを押して閉じます。戻ったダイアログも閉じて、コントロールパネルも閉じて、すべてのウィンドウを一旦閉じます。
設定変更は新たなタスクから反映されます。この操作の間に開きっぱなしのコマンドプロンプトには反映されません。操作後に新たにコマンドプロンプトを立ち上げて、"adb version"とコマンドを入力したら、
> adb version
Android Debug Bridge version 1.0.40
Version 4797878
Installed as C:\Users\<User Name>\AppData\Local\Android\Sdk\platform-tools\adb.exe
のような表示になったなら、正常に動作しているでしょう。後はコマンドプロンプトでどの場所からでもadbコマンドを使えるはずです。

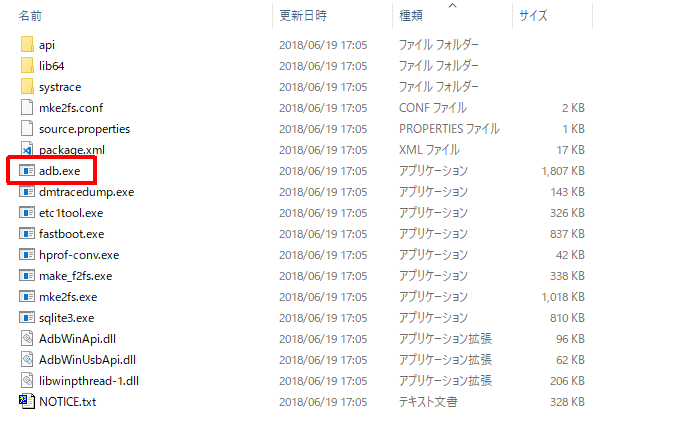
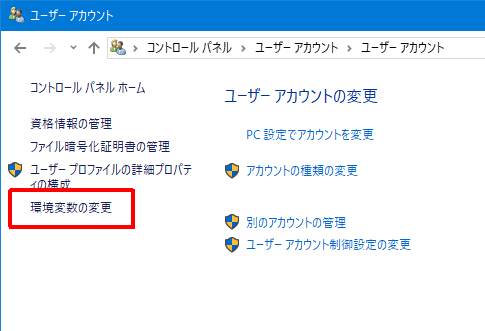
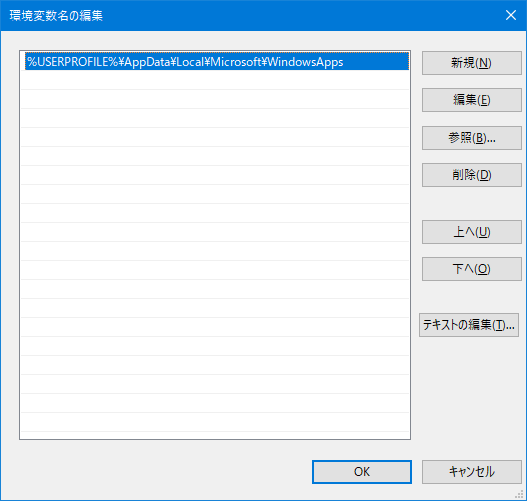



バッドをするには、ログインかつ
こちらの条件を満たす必要があります。
2018/07/01 18:10
2018/07/01 18:14
2018/07/01 18:20
2018/07/01 18:23
2018/07/01 18:28 編集
2018/07/01 18:30
2018/07/01 18:51
2018/07/02 03:35
2018/07/02 04:20
2018/07/02 15:29
2018/07/02 15:31
2018/07/03 08:55 編集
2018/07/04 09:54
2018/07/04 14:33 編集
2018/07/04 17:43
2018/07/06 07:19