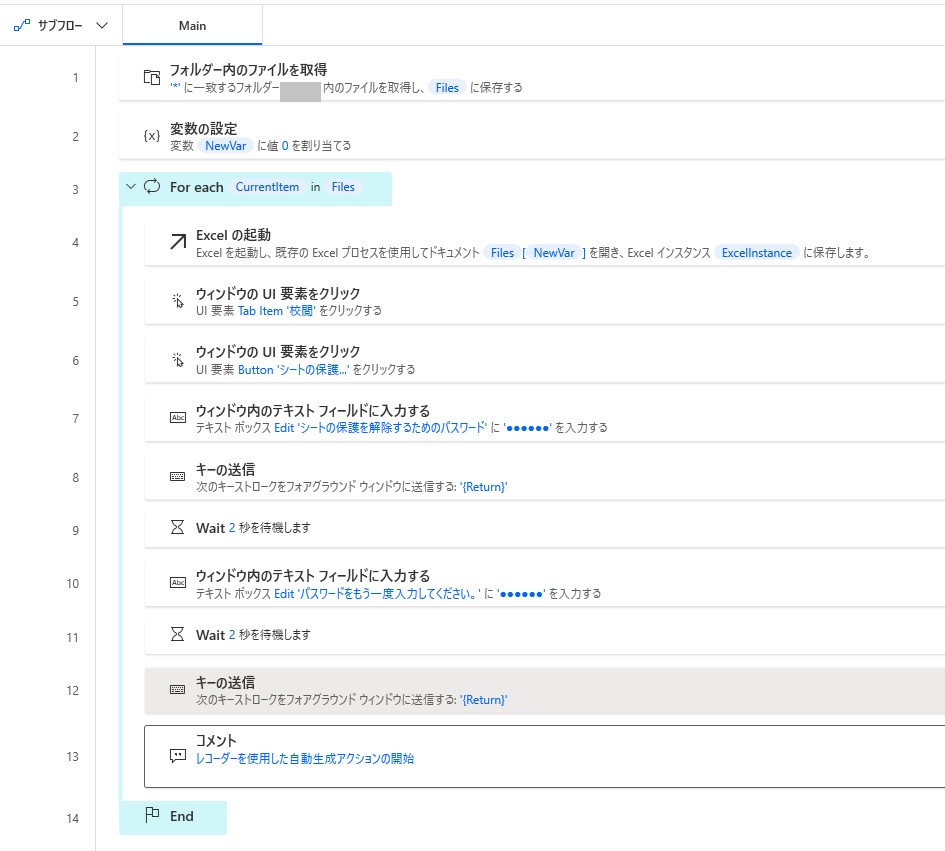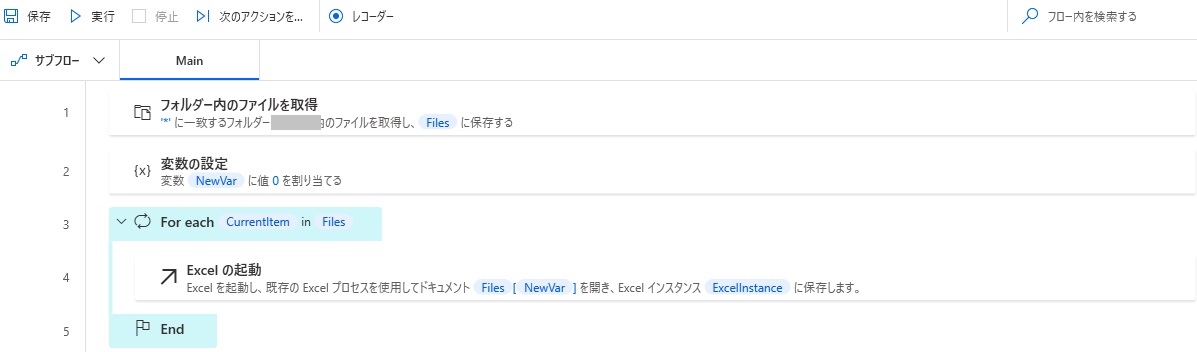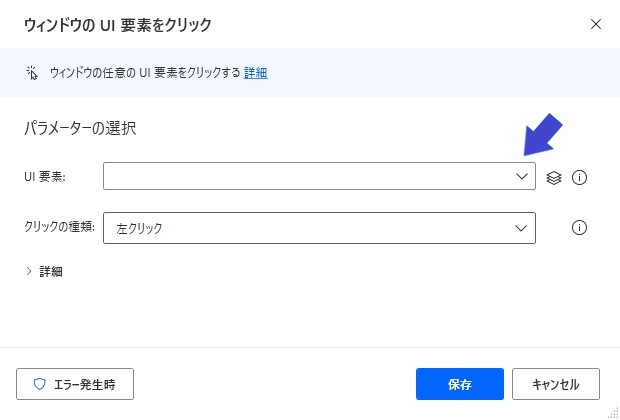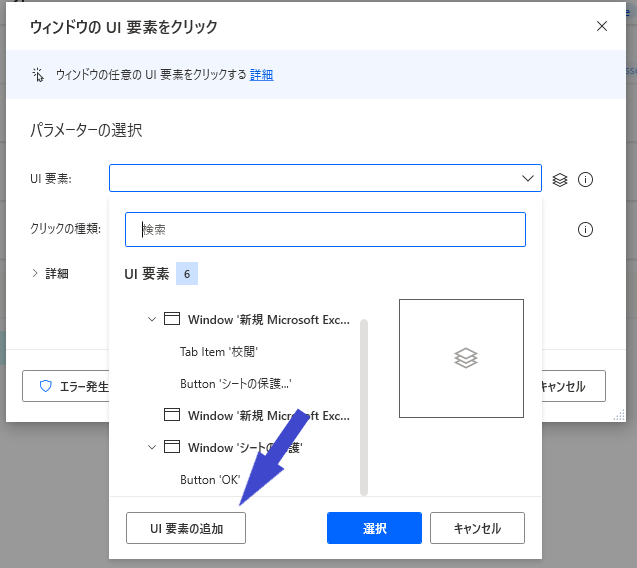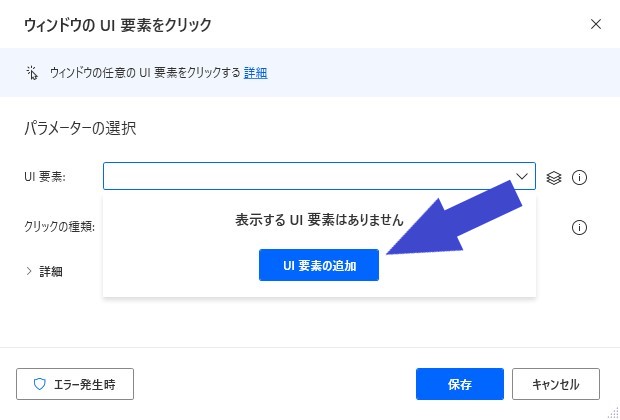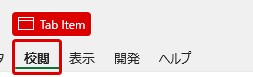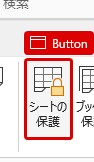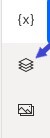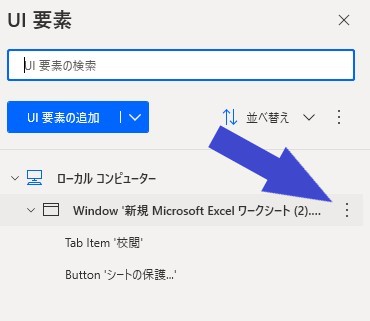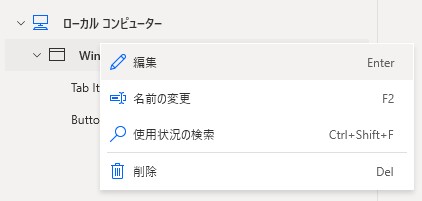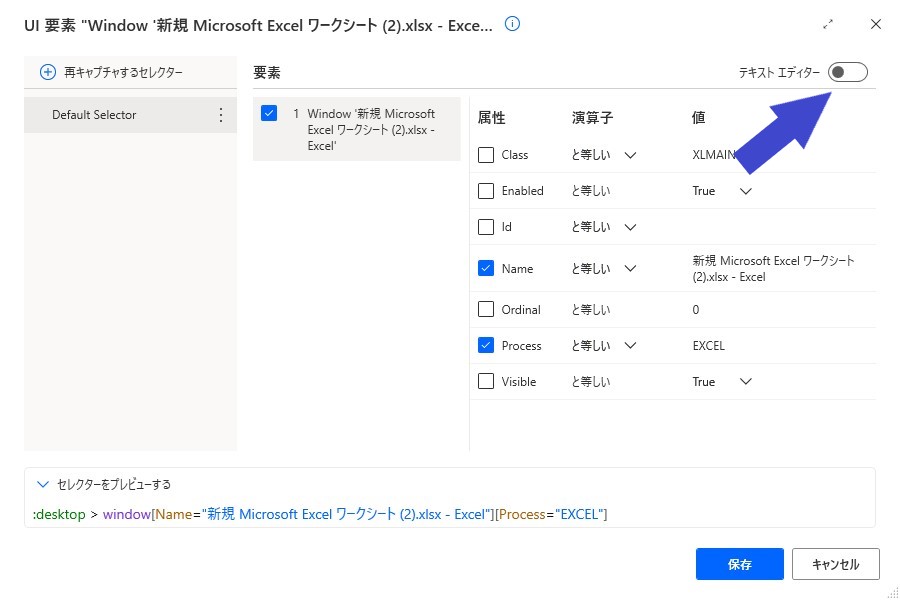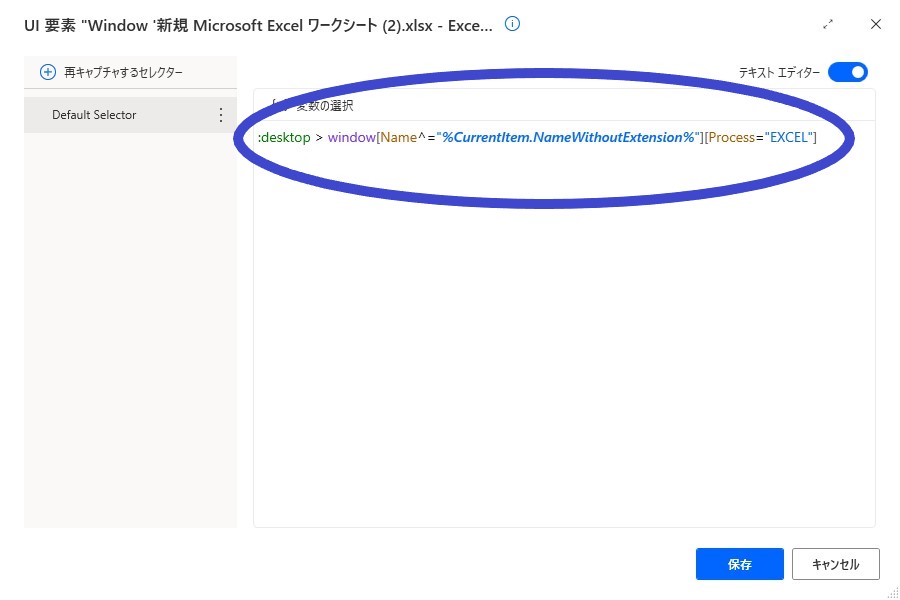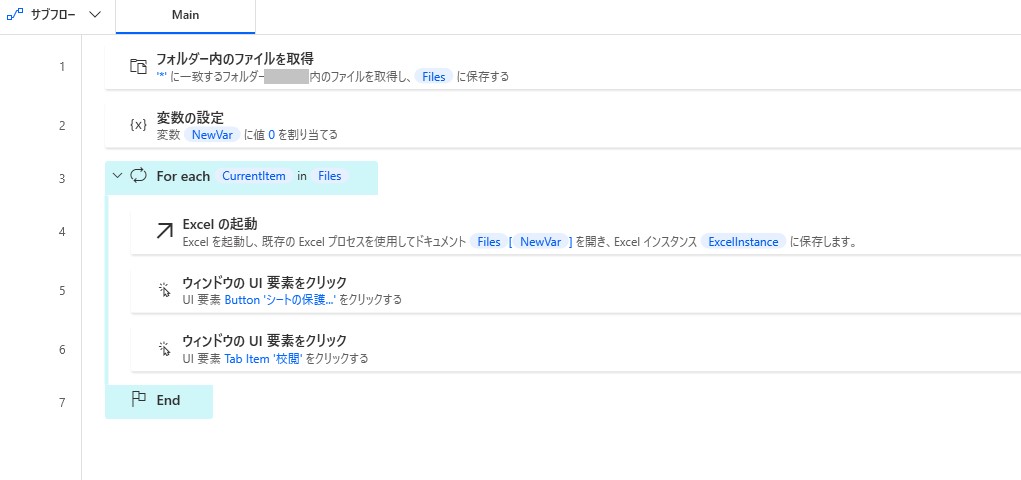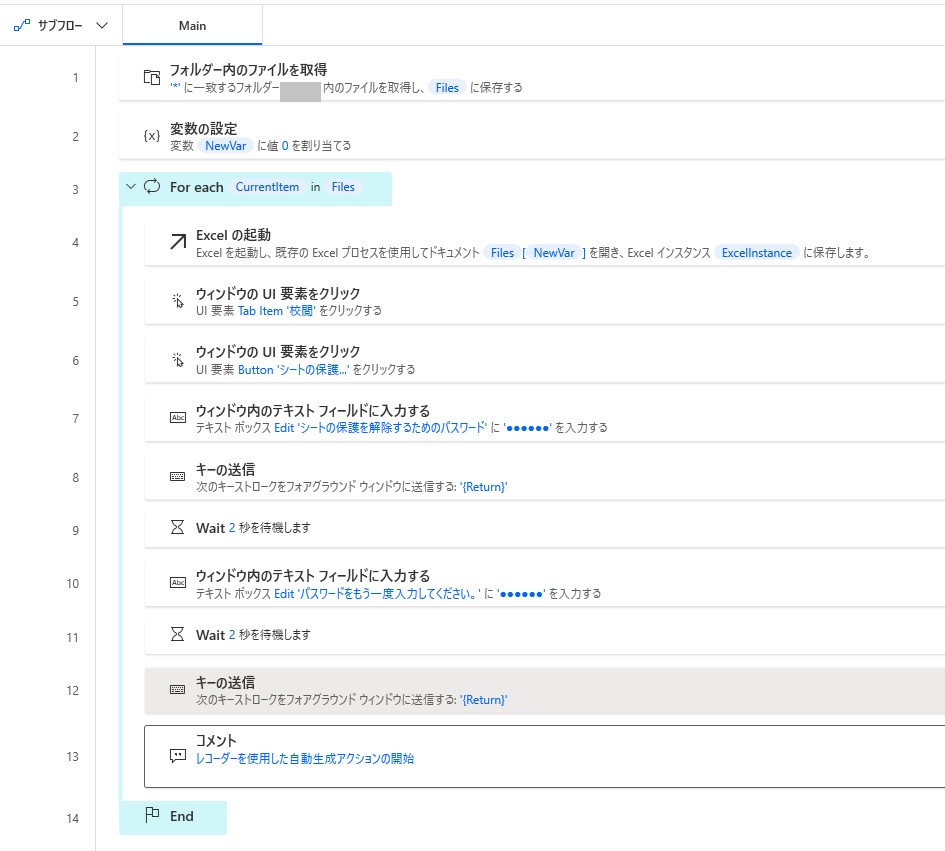ループの中で取得したエクセルウィンドウごとに、リボンのボタンをクリックするには、下記のような方法があります。
まず、質問と同じように、フォルダ内のファイル取得~For each ループを作り、その中にExcelの起動を配置した状態を作っておきます。
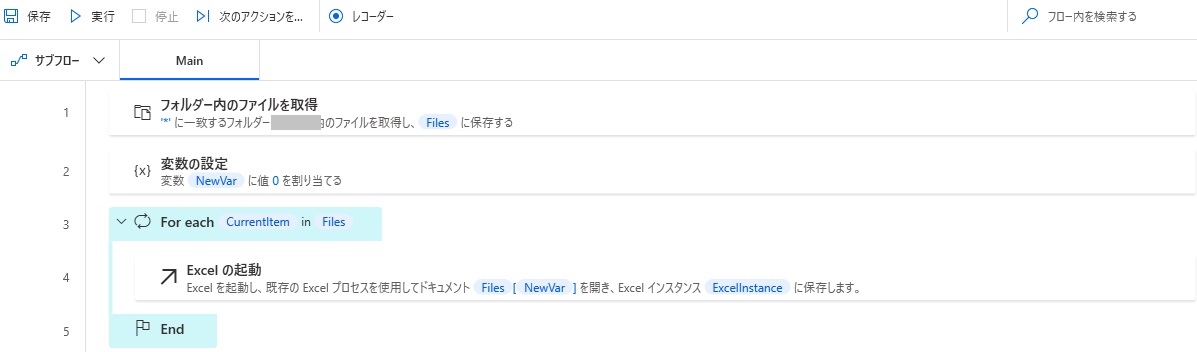
ここで、処理対象のエクセルのうち、なんでもいいので1つ起動しておきます。
次に、PADで、アクションの検索ボックスに「ui」と入力し、「UIオートメーション」→「ウィンドウのUI要素をクリック」を選択します。

「UI要素」の右にある「v」マークをクリックします。
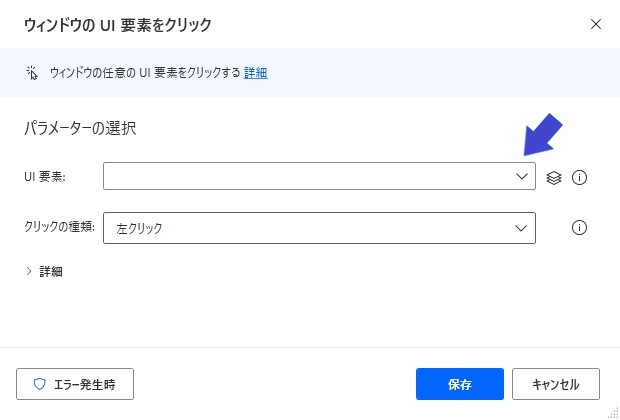
「UI要素の追加」ボタンをクリックします。
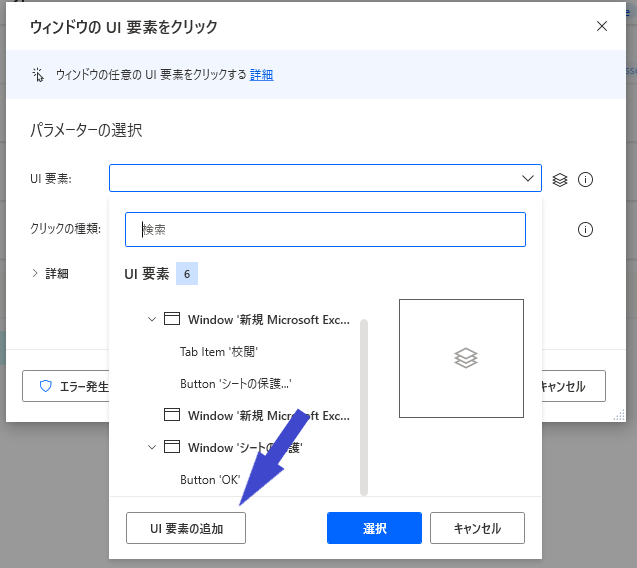
※まだ追加されたUIがない場合(初回)は下の図の「UI要素の追加」ボタンをクリック。
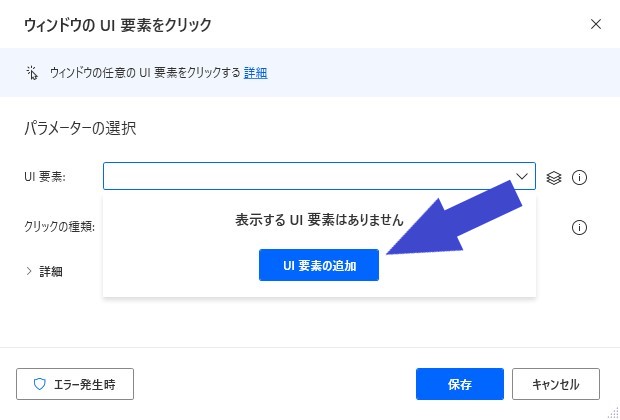
別途起動しておいた処理対象エクセルの「校閲」タブを、コントロールを押しながら左クリックします。
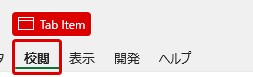
PADのダイアログに戻って「保存」をクリックします。

同様に、アクションから「UIオートメーション」→「ウィンドウのUI要素をクリック」を選び、「UI要素の追加」ボタンをクリック、
「校閲」タブの中の「シートの保護...」ボタンを、コントロールを押しながら左クリックします。
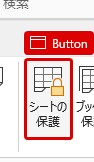
同様に、PADに戻るので、「保存」ボタンをクリックします。

(注意:少なくとも自分の環境では、「校閲」タブと「シートの保護...」を分けて追加しないとうまく動作しませんでした。「シートの保護...」ボタンを指定するだけでうまくいくかどうかは、環境依存である可能性があります)
ここからが重要です。
上まで終わったら、PADの右端の上のほうにある、縦に並んだメニューのうち、真ん中の、ダイヤ型が3つ重なったようなアイコンをクリックします。
(または、上部メニューの「表示」→「UI要素」を選択)
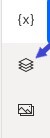
そうすると、UIオートメーションで追加した要素の一覧が表示されます。
(もし以前から色々編集していたら、この部分はたくさんの部品が表示されているかもしれませんが、今回編集対象はこれまでの操作で作成された最新(一番下)のグループ、つまり
- □ Window~~~
- Tab item 「校閲」
- Button 'シートの保護...'
となっているグループになります)
「□Window...」となっている行にマウスカーソルを当てると、右に縦の3点マークが出るので、そのマークをクリックします。
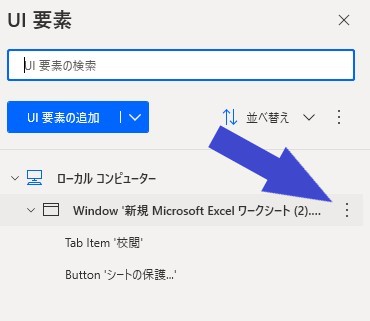
「編集」をクリック。
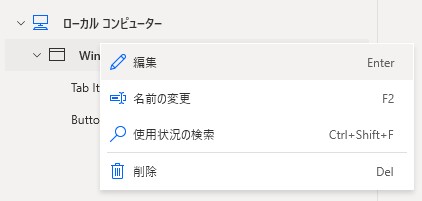
右上の「テキストエディター」のスイッチをonにします。
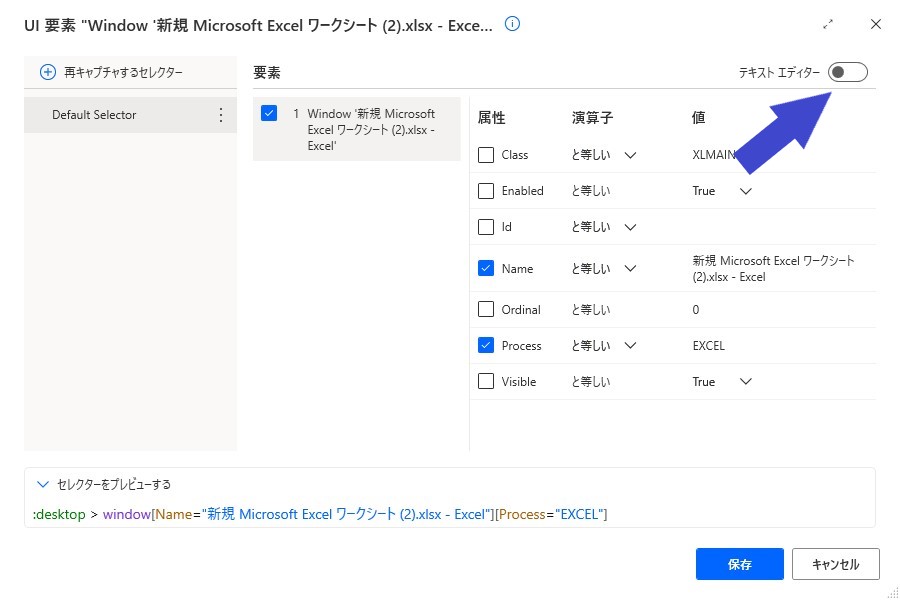
テキストエディタ―の「[x] 変数の選択」に書かれている内容を一旦削除し、下記をコピペして内容を置き換えてください。
(先頭の「:」も忘れずに、そのままコピペ)
:desktop > window[Name^="%CurrentItem.NameWithoutExtension%"][Process="EXCEL"]
↑の意味は「起動中のウィンドウから、CurrentItemの拡張子を除いたファイル名で始まるEXCELのウィンドウを検索して指定」という意味です。
(コピペ後の状態)
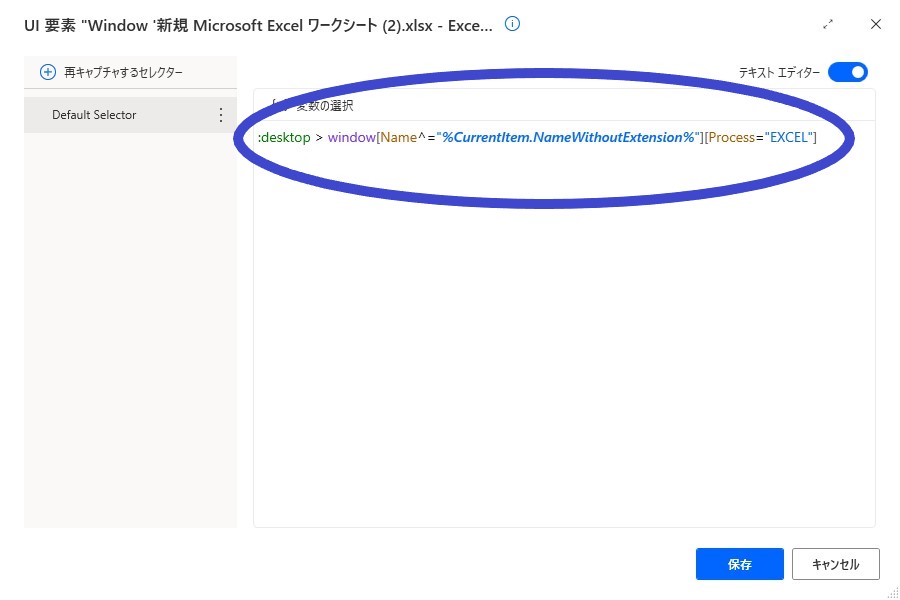
コピペ後、「保存」をクリックします。
ここまでで、下の図の状態になっていればOKです。
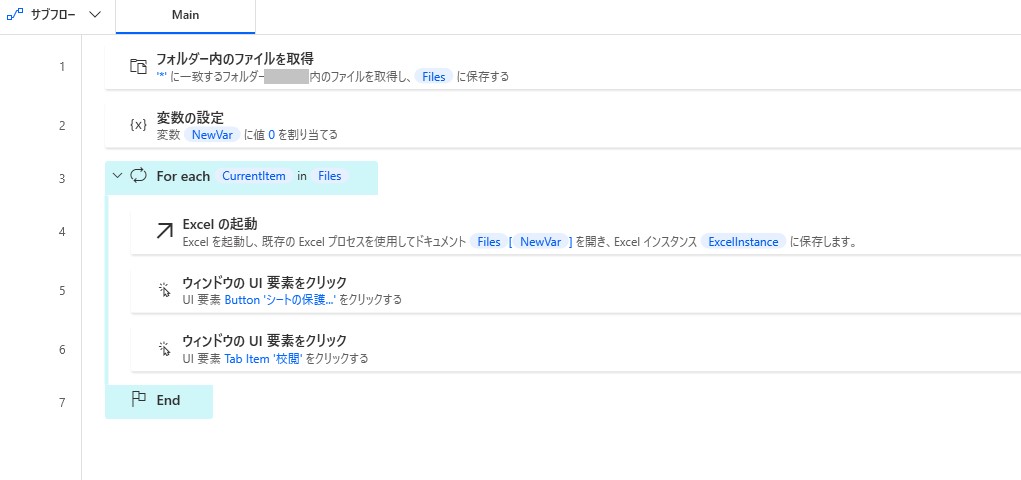
注意:2つの「ウィンドウのUI要素をクリック」がFor Eachの中にない場合は、2つを(「Tab Item '校閲'をクリックする」→「Button'シートの保護'をクリックする」の順番で) For Eachの中に入れてください。
これで、個別のエクセルウィンドウの"「シートの保護」ダイアログウィンドウの表示"までは自動化できました。
以降、「ウィンドウ内のテキストフィールドに入力する」以降の処理は、質問者さんがすでに指定しているやり方をそのまま行えば問題ないと思います。(「シートの保護」ダイアログウィンドウ自体のウィンドウ名は「シートの保護」固定であるため)
<サンプルの全体>