Windowsでしか確認できないのでWindows 10とVisual Studio Code 1.11.2 の組み合わせで説明します。
C/C++パッケージをインストールした状態で、
フォルダーを開くで、ソースコードのあるフォルダを開きます。
その状態で初めてC/C++ファイルを開くと、統合ターミナルが開いてclang-formatなどの必要なバイナリファイルが自動でダウンロードされます(保存先はパッケージのフォルダ内)。
自前で用意しない場合はパスの設定等は不要ですし、ファイルに更新があれば自動でアップデートもしてくれます。
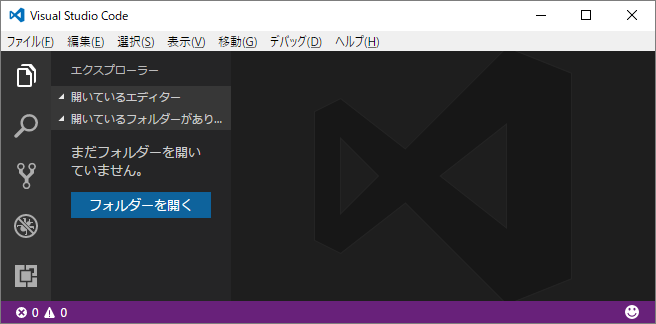
#incude <****.h>の行に波線が出ているので、その行を選択
行番号の左に電球マークが出るので電球マークをクリック
Add include path to settingsが出るのでクリック
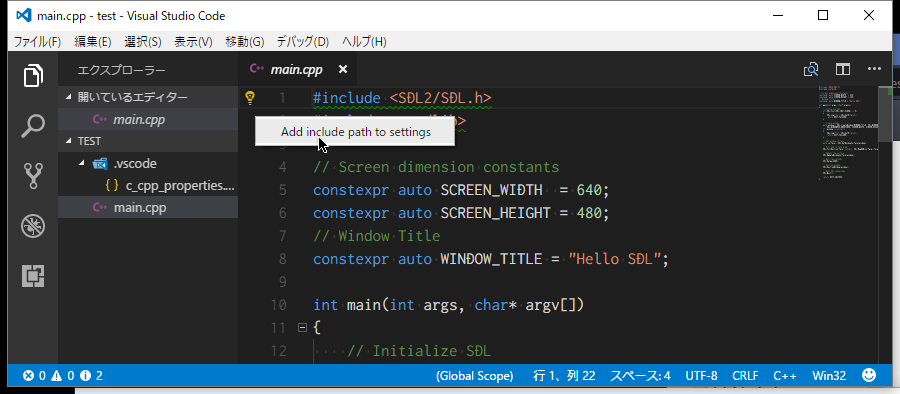
するとワークスペースフォルダ内に.vscodeフォルダが作成され、c_cpp_properties.jsonファイルが開くので、includePathにヘッダファイルのパスを指定します。
macOSの場合は"name": "Mac"があるのでそちらの設定をチェック。
C:/env/msys64/mingw64/include/*のようにパスの最後にアスタリスクを付けるとinclude以下のサブフォルダを検索しなくなります。
ワークスペースのルートにあるファイルに関してはsettings.jsonの以下の設定でデフォルトでincludePathに追加されるように設定されています。
json
1 // Controls whether or not ${workspaceRoot} is automatically added to the includePath.
2 "C_Cpp.addWorkspaceRootToIncludePath": true,
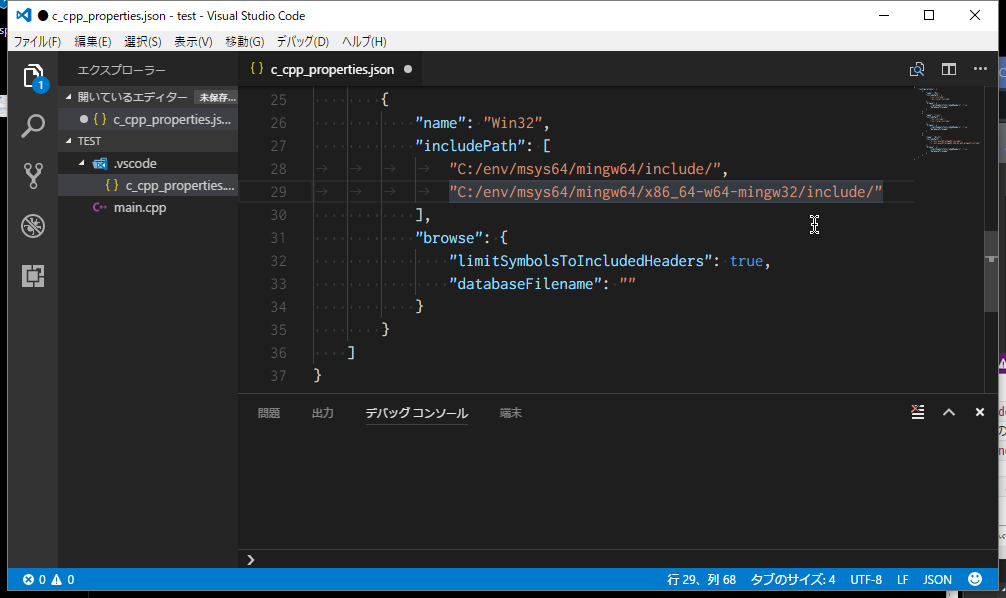
includePathに正しいヘッダーの位置を設定したら#incude <****.h>の下の波線が消えるので、
右クリックメニューから定義へ移動(F12)または定義をここに表示(Alt+F12)で、該当の箇所を表示できます。
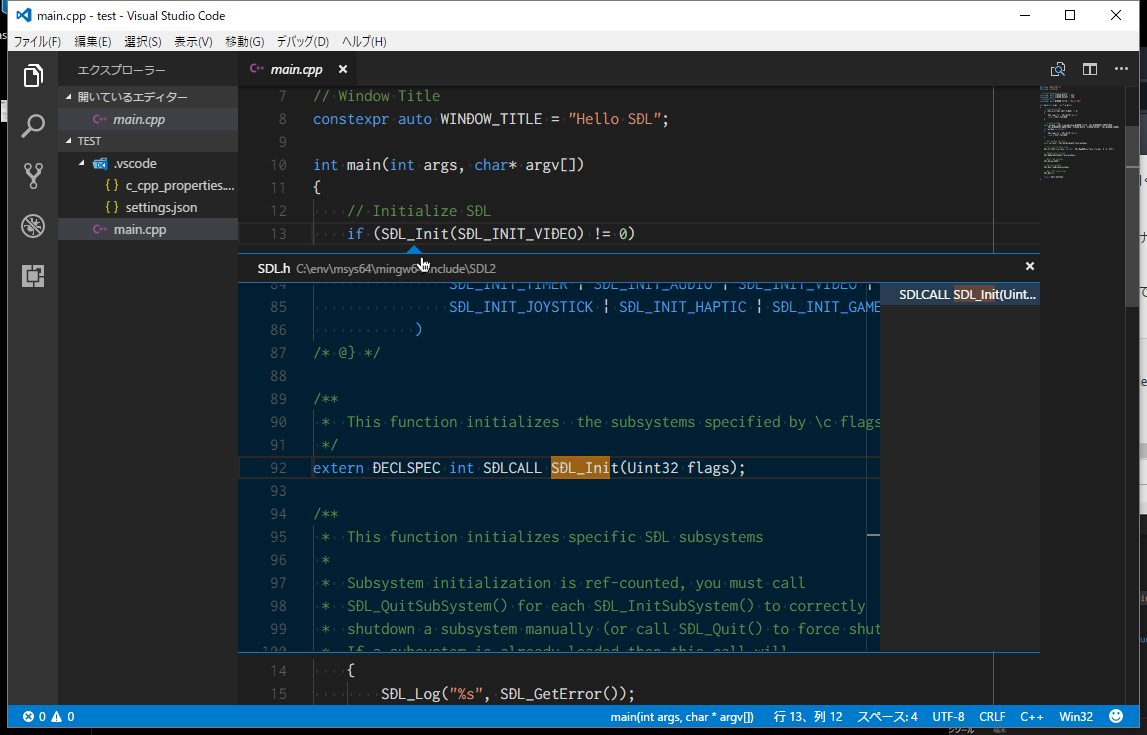
シンボルのリストを出してジャンプはCtrl+Shift+oか、
ツールバーのスコープ名(関数とクラスのみ?)の所をクリックで出来ます。
サイドバーにリスト表示してクリックでジャンプみたいなのは多分出来ないじゃないかと思います。
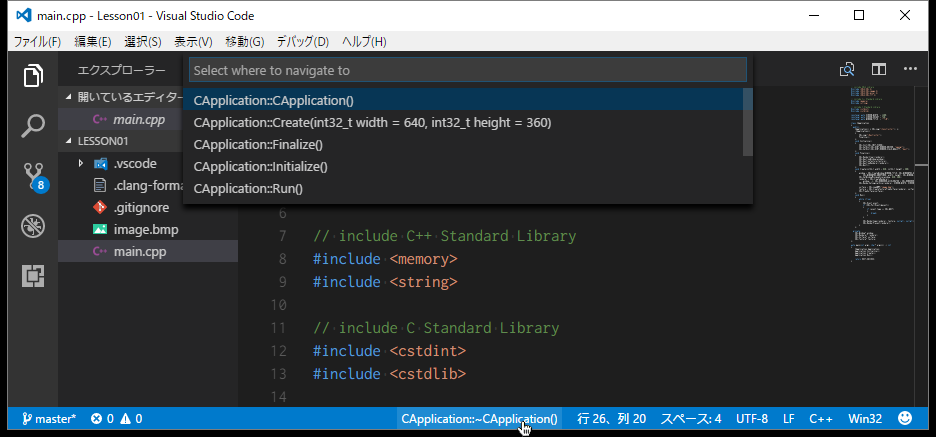
ワークスペース1つに対して.vscodeの設定1つなので、
別のフォルダを作って作業する時は、毎回そのフォルダ用にこの設定を行う必要があります(多分)。

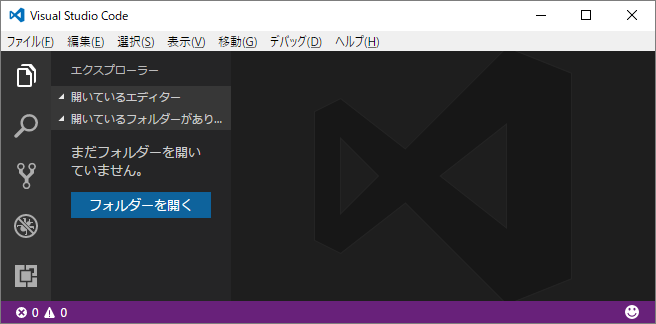
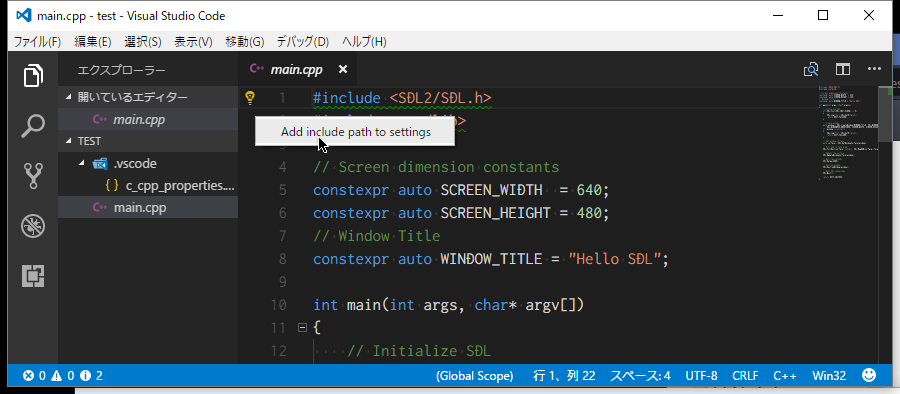
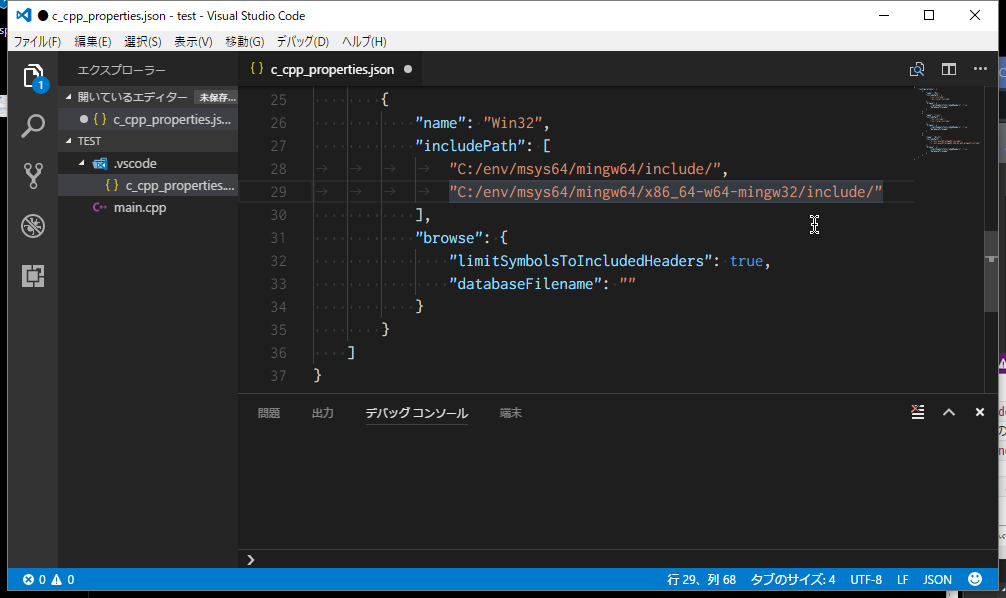
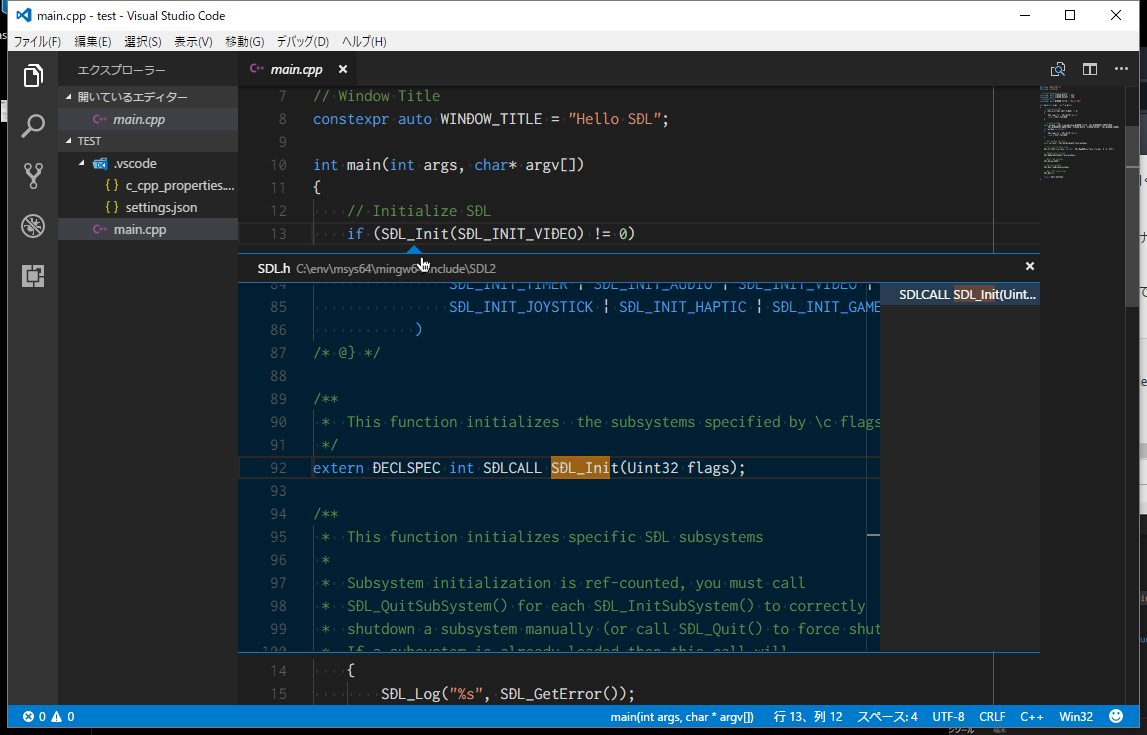
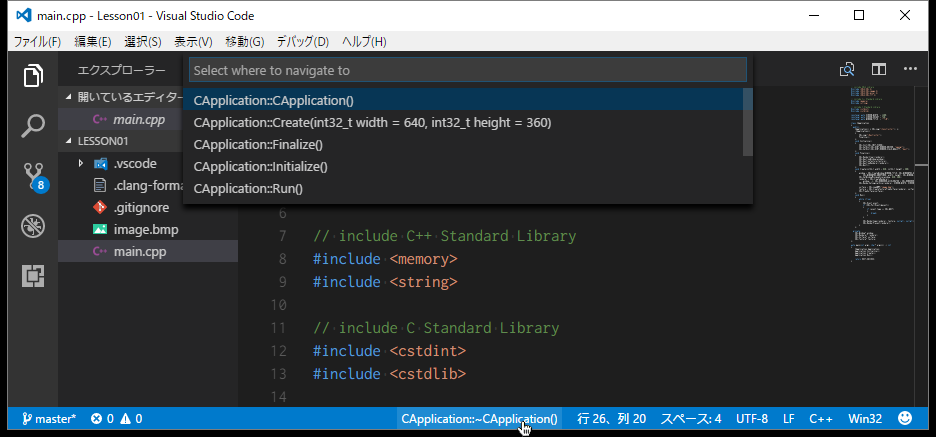



バッドをするには、ログインかつ
こちらの条件を満たす必要があります。