現在自分の使っている各種プログラミング言語の文法をまとめて確認できるツールを作っています。
見た目は下記の通りです。
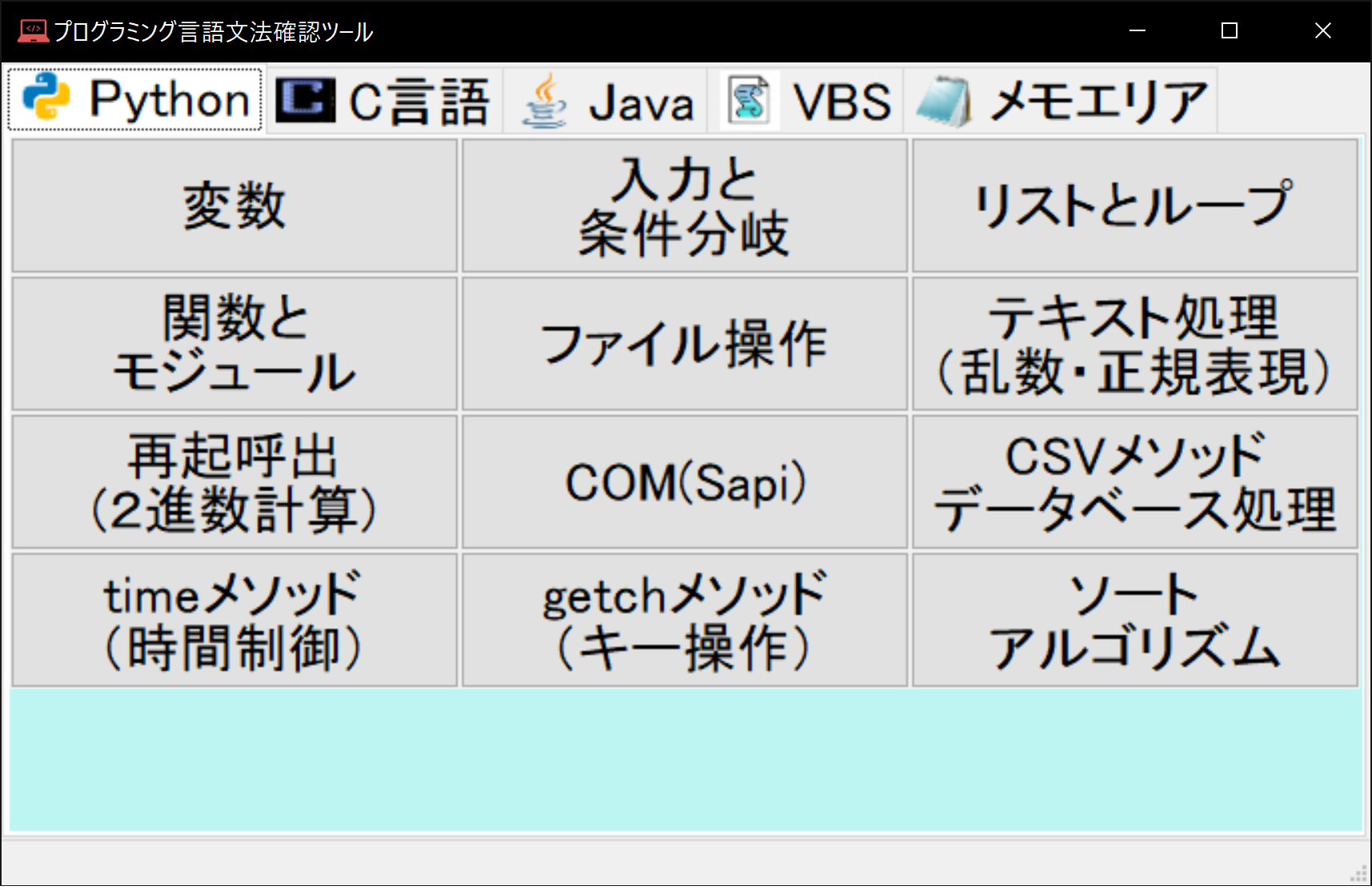
タブごとに言語が並んでおり、最後のタブにテキストエリアを設けています。

そして画面下に入力したテキストを保存するボタンを配置しました。
ここからが問題でした。ボタンを配置したは良いが、Bindメソッドを使いどのように、イベントとテキスト情報を取得し、関数で処理をさせるか?
詳しい方いましたら、ぜひ知恵を貸していただきたいです。
ちなみに、私はまだクラスを用いた複雑な設計は理解できないことが多く、まだ難しいです。
以下が書いたコードになります。できるだけ、コードをするなくしようと努力しましたが、現時点で200行以上あります。
#コード
Python
1import wx 2import os 3import glob 4from mutagen.mp3 import MP3 as mp3 5import pygame 6 7class Prog_lgs(): 8 def python_button_func(event): # Python用の関数を宣言 9 pygame.mixer.init() 10 pygame.mixer.music.load('md\nc106374.wav') 11 pygame.mixer.music.play(1) 12 if event.GetId() == 3: 13 os.system('data\py\3_list_and_loop.txt') 14 elif event.GetId() == 4: 15 os.system('data\py\4_function_and_module.txt') 16 elif event.GetId() == 1: 17 os.system('data\py\1_variable.txt') 18 elif event.GetId() == 2: 19 os.system('data\py\2_input_and_if.txt') 20 elif event.GetId() == 5: 21 os.system('data\py\5_file_control.txt') 22 elif event.GetId() == 6: 23 os.system('data\py\6_text_control.txt') 24 elif event.GetId() == 7: 25 os.system('data\py\7_recall_function.txt') 26 elif event.GetId() == 8: 27 os.system('data\py\8_COM_Sapi.txt') 28 elif event.GetId() == 9: 29 os.system('data\py\9_CSV_database_control.txt') 30 elif event.GetId() == 10: 31 os.system('data\py\10_time_method.txt') 32 elif event.GetId() == 11: 33 os.system('data\py\11_key_event.txt') 34 elif event.GetId() == 12: 35 os.system('data\py\12_sort_algorithm.txt') 36 def c_button_func(event): # C言語用の関数を宣言 37 if event.GetId() == 200: 38 os.system('data\c\1_variable.txt') 39 elif event.GetId() == 201: 40 os.system('data\c\2_list_and_loop.txt') 41 elif event.GetId() == 202: 42 os.system('data\c\3_input_and_if.txt') 43 elif event.GetId() == 203: 44 os.system('data\c\4_file_control.txt') 45 elif event.GetId() == 204: 46 os.system('data\c\5_pointer_and_function.txt') 47 def java_button_func(event): # Java用の関数を宣言 48 if event.GetId() == 400: 49 os.system('data\java\1_kihon.txt') 50 elif event.GetId() == 401: 51 os.system('data\java\2_input.txt') 52 elif event.GetId() == 402: 53 os.system('data\java\3_if.txt') 54 elif event.GetId() == 403: 55 os.system('data\java\4_loop.txt') 56 elif event.GetId() == 404: 57 os.system('data\java\5_list.txt') 58 elif event.GetId() == 405: 59 os.system('data\java\6_sqpow.txt') 60 61#プロンプトで表示するように作った関数です 62def save_text(tmp): 63 print(tmp) 64 65def run_music(): 66 pygame.mixer.init() 67 pygame.mixer.music.load('md\mens-ou1.mp3') #音源を読み込み 68 #再生開始。1の部分を変えるとn回再生(その場合は次の行の秒数も×nすること) 69 pygame.mixer.music.play(1) 70 71application = wx.App() 72frame = wx.Frame(None, wx.ID_ANY, 'プログラミング言語文法確認ツール', size=(700, 450)) 73run_music() 74frame.CreateStatusBar() 75#image = wx.Image('img\background.jpg') 76#bitmap = image.ConvertToBitmap() 77icon = wx.Icon('img\tool_logo.ico',wx.BITMAP_TYPE_ICO) 78frame.SetIcon(icon) 79 80notebook = wx.Notebook(frame, wx.ID_ANY) 81 82#それぞれのパネルにnotebook(タブ)の属性を付与する 83panel_1 = wx.Panel(notebook, wx.ID_ANY) 84panel_2 = wx.Panel(notebook, wx.ID_ANY) 85panel_3 = wx.Panel(notebook, wx.ID_ANY) 86panel_4 = wx.Panel(notebook, wx.ID_ANY) 87panel_5 = wx.Panel(notebook, wx.ID_ANY) 88 89#タブパネルごとのバックグラウンドカラーを指定 90panel_1.SetBackgroundColour('#BCF5F1') 91panel_2.SetBackgroundColour('#F2C0BC') 92panel_3.SetBackgroundColour('#F3ECAF') 93panel_4.SetBackgroundColour('#ADEDB2') 94panel_5.SetBackgroundColour('#B1BDF6') 95 96#タブメニュー文字列の表示を指定 97notebook.InsertPage(0, panel_1, 'Python') 98notebook.InsertPage(1, panel_2, 'C言語') 99notebook.InsertPage(2, panel_3, 'Java') 100notebook.InsertPage(3, panel_4, 'VBS') 101notebook.InsertPage(4, panel_5, 'メモエリア') 102 103# それぞれのタブにアイコンを設定する 104image_list = wx.ImageList(30, 30) 105image_list_bata = sorted(glob.glob(".\img\tab_icon\*.ico")) 106for i in range(len(image_list_bata)): 107 icon = wx.Icon(image_list_bata[i], wx.BITMAP_TYPE_ICO) 108 image_list.Add(icon) 109notebook.AssignImageList(image_list) 110for i in range(len(image_list_bata)): 111 notebook.SetPageImage(i, i) 112 113# パネル5のテキストボックス 114text_main = wx.TextCtrl(panel_5, wx.ID_ANY, style = wx.TE_MULTILINE) 115text_main.SetBackgroundColour('#0D0D0D') 116text_main.SetForegroundColour('#FFFFFF') 117 118##################################### 119# ボタンの戻り値と表示文字列の指定 120##################################### 121# Pythonタブ用 122button_1_py = wx.Button(panel_1, 1, '変数') 123button_2_py = wx.Button(panel_1, 2, '入力と\n条件分岐') 124button_3_py = wx.Button(panel_1, 3, 'リストとループ') 125button_4_py = wx.Button(panel_1, 4, '関数と\nモジュール') 126button_5_py = wx.Button(panel_1, 5, 'ファイル操作') 127button_6_py = wx.Button(panel_1, 6, 'テキスト処理\n(乱数・正規表現)') 128button_7_py = wx.Button(panel_1, 7, '再起呼出\n(2進数計算)') 129button_8_py = wx.Button(panel_1, 8, 'COM(Sapi)') 130button_9_py = wx.Button(panel_1, 9, 'CSVメソッド\nデータベース処理') 131button_10_py = wx.Button(panel_1, 10, 'timeメソッド\n(時間制御)') 132button_11_py = wx.Button(panel_1, 11, 'getchメソッド\n(キー操作)') 133button_12_py = wx.Button(panel_1, 12, 'ソート\nアルゴリズム') 134python_button = [button_1_py, button_2_py, button_3_py, button_4_py, button_5_py, 135button_6_py, button_7_py, button_8_py, button_9_py, button_10_py, button_11_py, 136button_12_py] 137# C言語タブ用 138button_1_c = wx.Button(panel_2, 200, '変数\n(基礎文法)') 139button_2_c = wx.Button(panel_2, 201, 'リストとループ') 140button_3_c = wx.Button(panel_2, 202, '入力と\n条件分岐') 141button_4_c = wx.Button(panel_2, 203, 'ファイル操作') 142button_5_c = wx.Button(panel_2, 204, 'ポインタと関数') 143c_button = [button_1_c, button_2_c, button_3_c, button_4_c, button_5_c] 144# Javaタブ用 145button_1_java = wx.Button(panel_3, 400, '基本文法') 146button_2_java = wx.Button(panel_3, 401, '入力') 147button_3_java = wx.Button(panel_3, 402, '条件分岐') 148button_4_java = wx.Button(panel_3, 403, 'ループ処理') 149button_5_java = wx.Button(panel_3, 404, 'リスト・配列') 150button_6_java = wx.Button(panel_3, 405, '平方根・累乗') 151java_button = [button_1_java, button_2_java, button_3_java, button_4_java, 152button_5_java, button_6_java] 153 154#保存ボタンを生成 155test_button = wx.Button(panel_5, wx.ID_ANY, '保存', size = (0, 50)) 156 157################################# 158# フォントサイズの指定 159################################# 160font = wx.Font(20, wx.FONTFAMILY_DEFAULT, wx.FONTSTYLE_NORMAL, wx.FONTWEIGHT_NORMAL) 161for i in range(len(python_button)): 162 python_button[i].SetFont(font) 163for i in range(len(c_button)): 164 c_button[i].SetFont(font) 165for i in range(len(java_button)): 166 java_button[i].SetFont(font) 167notebook.SetFont(font) # タブ全体のフォントサイズ指定 168text_main.SetFont(font) 169 170################################$ 171# ボタンクリック時の動作を指定 172################################# 173for i in range(len(python_button)): 174 frame.Bind(wx.EVT_BUTTON, Prog_lgs.python_button_func, python_button[i]) 175for i in range(len(c_button)): 176 frame.Bind(wx.EVT_BUTTON, Prog_lgs.c_button_func, c_button[i]) 177for i in range(len(java_button)): 178 frame.Bind(wx.EVT_BUTTON, Prog_lgs.java_button_func, java_button[i]) 179 180#入力したテキストを取得したかった。 181tmp = text_main.GetValue() 182test_button.Bind(wx.EVT_BUTTON, save_text(tmp)) 183 184################################# 185# ボタン配置のレイアウトを指定 186################################# 187layout_py = wx.GridSizer(rows=5, cols=3, gap=(0, 0)) 188for i in range(len(python_button)): 189 layout_py.Add(python_button[i], 0, wx.GROW) 190layout_c = wx.GridSizer(rows=5, cols=3, gap=(0, 0)) 191for i in range(len(c_button)): 192 layout_c.Add(c_button[i], 0, wx.GROW) 193layout_java = wx.GridSizer(rows=5, cols=3, gap=(0, 0)) 194for i in range(len(java_button)): 195 layout_java.Add(java_button[i], 0, wx.GROW) 196layout_textbox = wx.BoxSizer(wx.VERTICAL) 197layout_textbox.Add(text_main, 1, wx.EXPAND|wx.ALL) 198layout_textbox.Add(test_button, 0, wx.EXPAND|wx.ALL) 199panel_1.SetSizer(layout_py) 200panel_2.SetSizer(layout_c) 201panel_3.SetSizer(layout_java) 202panel_5.SetSizer(layout_textbox) 203 204frame.Centre() 205frame.Show() 206# wx.StaticBitmap(panel_1, 1, bitmap, pos=(0, 0), size=panel_1.GetSize()) 207application.MainLoop()
#やったこと
まずパネル5でテキストボックスを生成
Python
1# パネル5のテキストボックス 2text_main = wx.TextCtrl(panel_5, wx.ID_ANY, style = wx.TE_MULTILINE) 3text_main.SetBackgroundColour('#0D0D0D') 4text_main.SetForegroundColour('#FFFFFF')
そしてボタンを生成
Python
1#保存ボタンを生成 2test_button = wx.Button(panel_5, wx.ID_ANY, '保存', size = (0, 50))
それとレイアウトは、コード後半で行っています。
とりあえずここまではできたのですが、ボタンクリック時の動作を関数でそう処理すればようかわかりません。
##試したこと
試したことといっても、
Python
1#プロンプトで表示するように作った関数です 2def save_text(tmp): 3 print(tmp) 4 5・・・・中略・・・・ 6 7#入力したテキストを取得したかった。 8tmp = text_main.GetValue() 9test_button.Bind(wx.EVT_BUTTON, save_text(tmp))
これでまず入力したテキストを確認しようとしたが、ボタンを押しても反応なし。
##解決したいこと
冒頭で書いたとおり、入力したテキストをファイルに保存するところまでいきたいです。
また、ファイルに保存するコードは以前作ったものを組み込もうと思います。
Python
1app = wx.App() 2 frame_b = wx.Frame(None, wx.ID_ANY, 'ファイル参照', size=(700, 450)) 3 panel_b = wx.Panel(frame_b, wx.ID_ANY) 4 folder = wx.DirDialog(panel_b,style=wx.DD_CHANGE_DIR,message="保存先フォルダ") 5 if folder.ShowModal() == wx.ID_OK: 6 folder = folder.GetPath() 7 with codecs.open(f'{folder}\test.txt', 'w', encoding = "shift_jis") as f: 8 f.write('test') 9 f.close() 10app.MainLoop()
非常に長くなってしまし、申し訳ないです。現役の方も含め、お力添えしていただけると幸いです。
回答1件
あなたの回答
tips
プレビュー


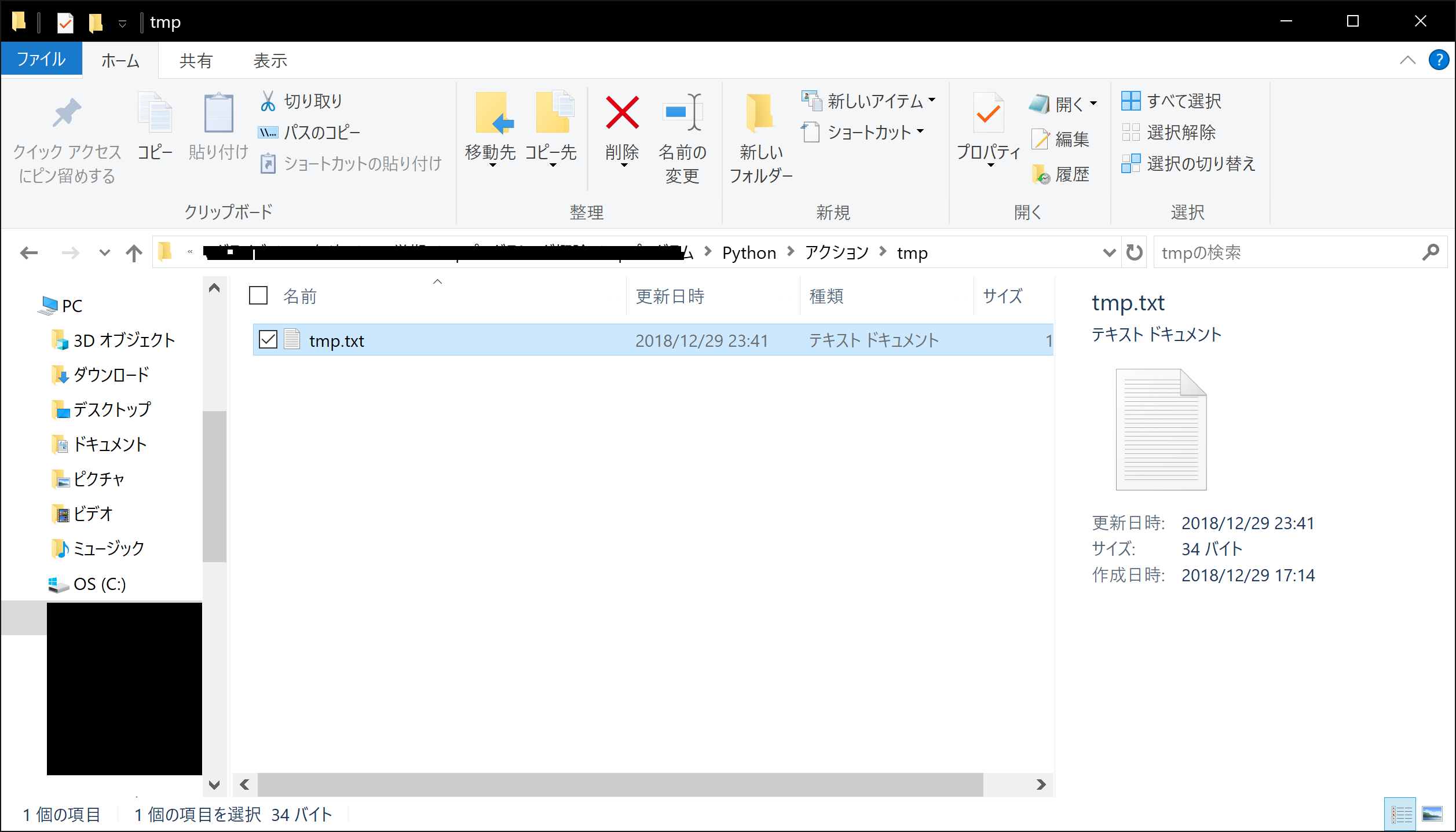
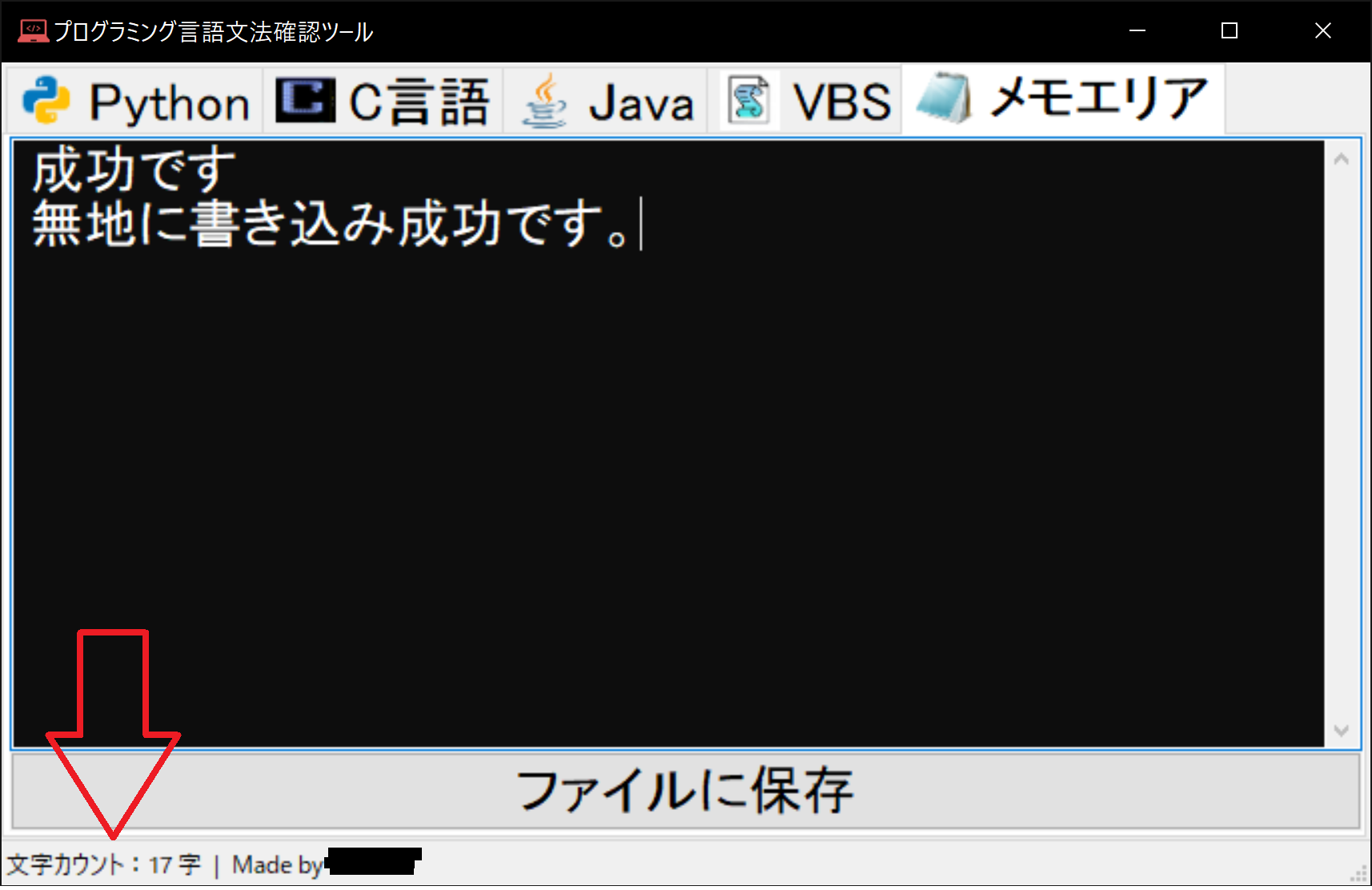
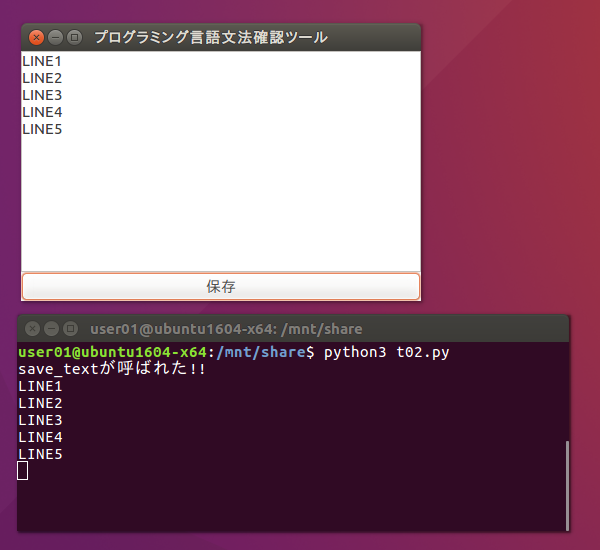



バッドをするには、ログインかつ
こちらの条件を満たす必要があります。
2018/12/29 15:14
2018/12/29 15:18
2018/12/29 15:33
2018/12/29 23:22